Verify You Have A Supported Computer
- 1 GHz or faster 64-bit multi-core processor or System on a Chip
- 4GB of RAM
- 64 GB or larger disk drive
- UEFI, Secure Boot capable
- Trusted Platform Module (TPM) version 2.0
- DirectX 12 or later graphics card with WDDM 2.0 driver
- High-def display (720p or higher) larger than 9” diagonally
- Internet access for updates
While most business-grade computers placed in service within the past three to five years will satisfy these minimum requirements, some will not. The one feature that is most likely missing from some devices is a TPM version 2.0 or newer chip. This chip is one of the cornerstones of the enhanced security features associated with Windows 11. If your computer does not have a TPM 2.0 chip installed, some of the security features available in Windows 11 will not function. Fortunately, although some users’ devices will not have a TPM 2.0 chip installed, if you purchased your computer after July 2016, it is likely to have the required TPM chip installed.
How to Test Your Computer for Compatibility
You can test your computer to see if all necessary hardware components are present by running the Windows PC Health Check app. This app quickly examines your computer and, in a matter of a few seconds, provides you with a report on the availability of required components to run Windows 11. You can download the Windows PC Health Check app by visiting https://aka.ms/GetPCHealthCheckApp or by clicking here. Once you download the app, access your Downloads folder, and click on the downloaded file to complete the installation. When the installation finishes, click the Check now button to test your computer and receive your report.
Are All Your Applications Supported on Windows 11
On the other hand, what if a critical application seems to run fine, but the application’s publisher does not yet support it in Windows 11? Again, in that situation, you should likely defer to the upgrade until technical support becomes available. To illustrate, suppose you are in a public accounting practice, and your tax software’s publisher does not yet support your tax software in Windows 11. Can you take the risk of running such a critical application with the prospect of no technical support, should it become needed? Almost certainly not! In that case, deferring the upgrade is likely the right choice.
Train Team Members on How to Take Advantage of Windows 11's New Features
Develop and Implementation Plan Even if You Postpone the Windows 11 Upgrade
In any business, implementing a new operating system should never be a haphazard, unplanned process. Therefore, even if you don’t intend to upgrade to Windows 11 right away, you should begin making plans for Windows 11 now. In these plans, you should include the three items addressed above – 1) hardware compatibility and the potential need to upgrade or replace some computers; 2) verifying that all critical applications run as expected on Windows 11 and that their publisher supports them in that environment; and, 3) creating a training plan to ensure that all team members understand the new features that are relevant to them and how to take advantage of these new features. Additionally, your implementation plan should include a timeline for rolling out Windows 11 to your team.
Summary
Learn more about Windows 11 and other new technologies by participating in a K2 Enterprises training event. You can learn more at https://shop.k2e.ca

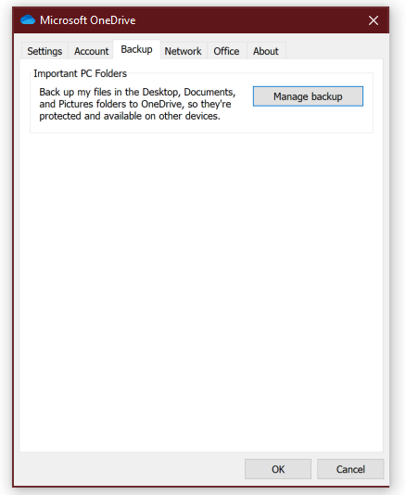
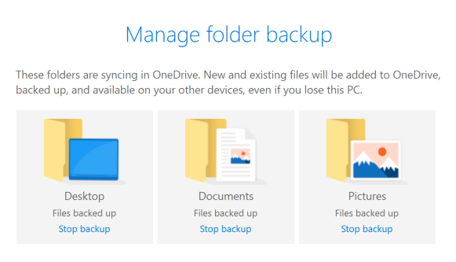
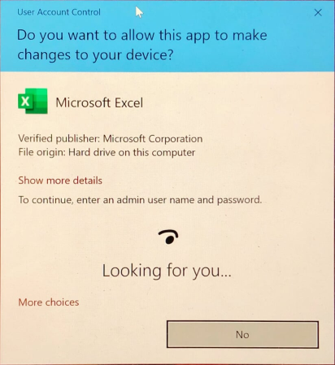
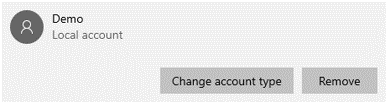
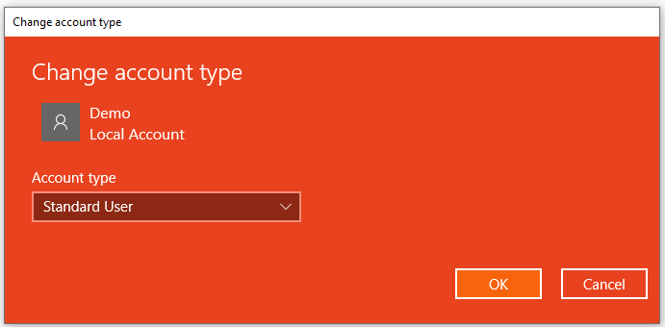
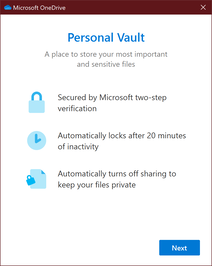
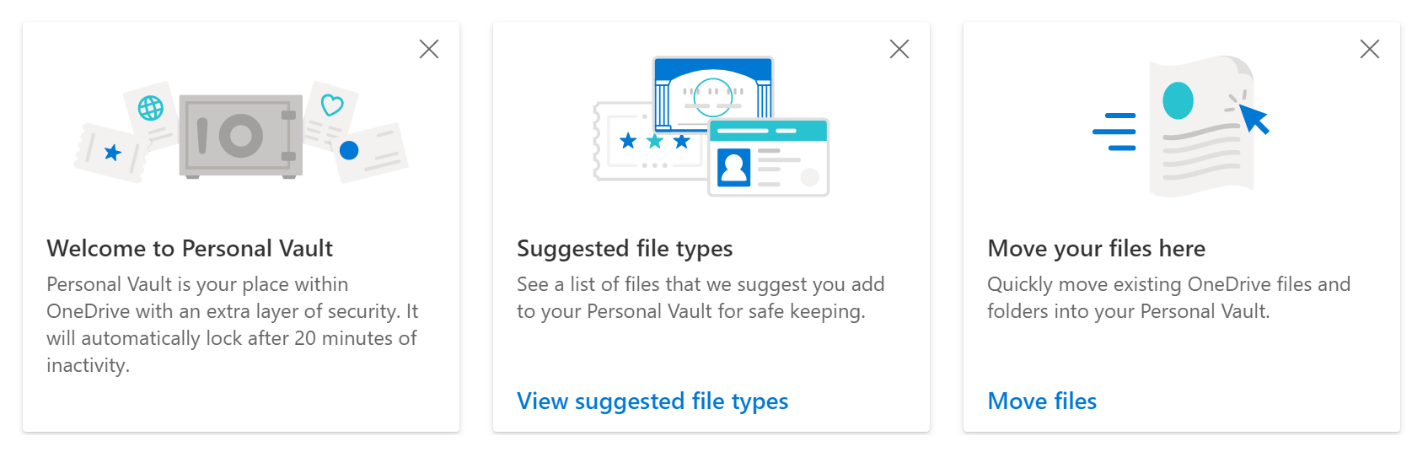
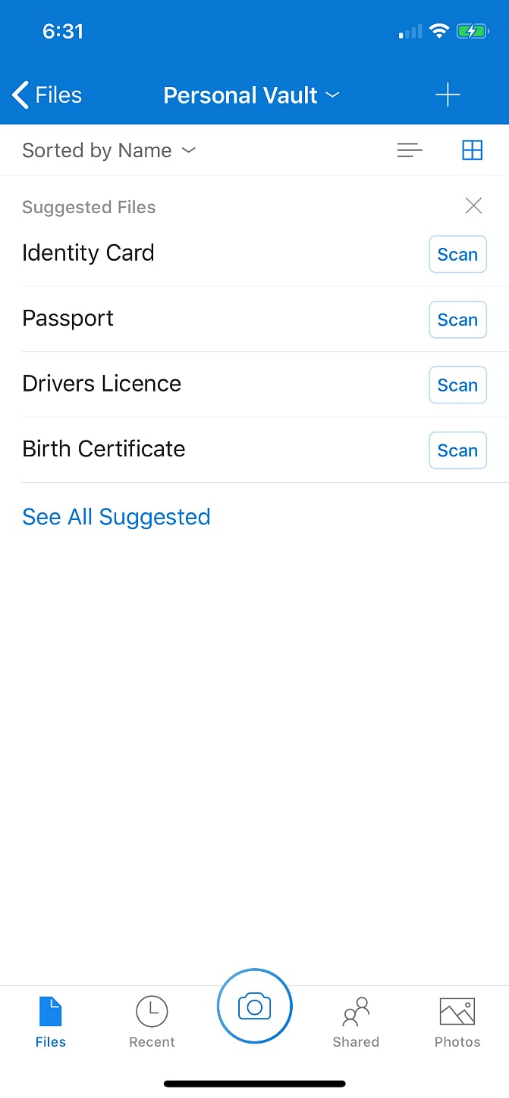
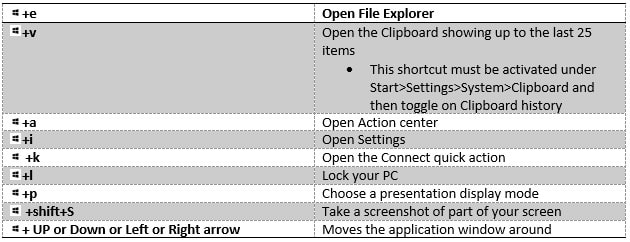
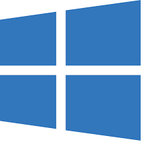
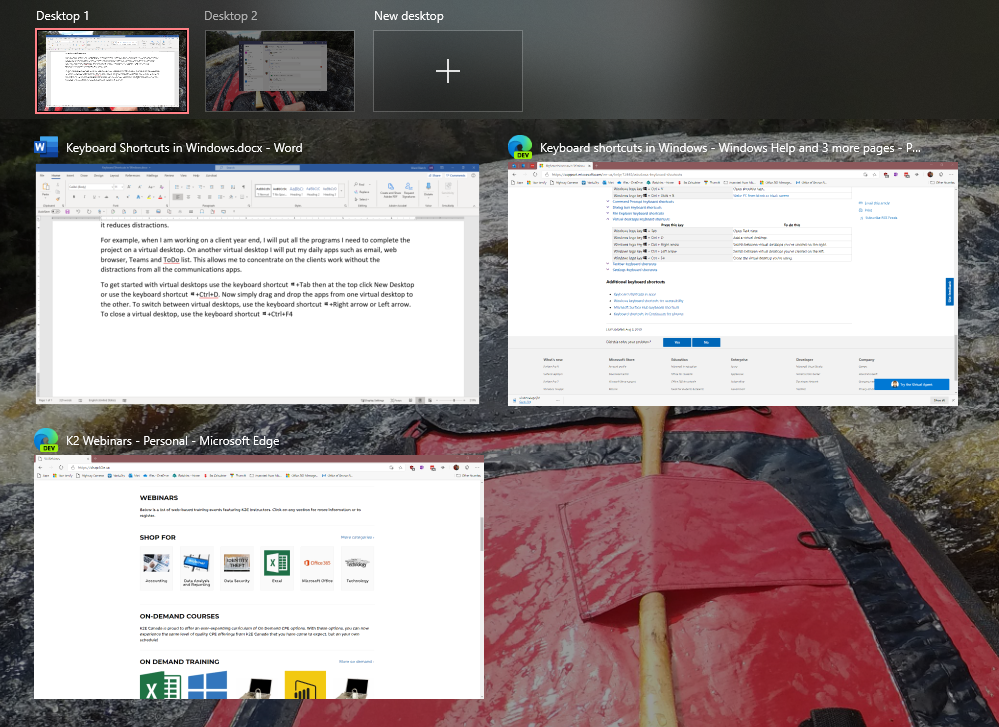
 RSS Feed
RSS Feed