However, even though you have automated specific processes, anticipate that they might be hampered by inadvertent delays, obstacles, and bottlenecks. Some difficulties that occur are almost always inevitable. Employees who need to review applications, for instance, become ill and miss work. Documents and files are misplaced. Machine failures occur in manufacturing operations.
Nevertheless, for everything that is avoidable, there is a lot you can do to maintain your automated workflows running well. After all, in the words of Benjamin Franklin, “by neglecting to prepare, you are prepared to fail!”
In this article, we discuss five excellent practices to prevent needless bottlenecks in your workflows. However, before we delve into these practices, let’s first understand what workflow automation is.
What is Workflow Automation?
Due to its efficiency, workflow automation has grown tremendously in the past few years. In fact, according to a global survey conducted by McKinsey & Co. in 2020, 66% of business leaders from a broad cross-selection industry were initiating solutions to automate at least one of their business processes. You can learn the fundamentals of workflow in our K2 course Workflow and Automation Essentials.
5 Best Practices for Workflow Automation
1. Create An Office Workflow Plan
Workflow process mapping is a method of keeping track of your work steps so that you understand what each step does, why it is functioning, and what to do when something “breaks.”
Workflow maps don’t have to be complex or challenging to create and understand. They can be just a few post-it notes on a board or a doodle in a notebook. Remember, a post-it note turned 45 degrees makes a diamond shape. So, one pad of post-it notes gives you all the flow-charting shapes you need.
However, having a finished a written or sketched workflow map may keep you and your employees aware of every stage in the process, so they understand what to expect. In addition, process mapping your existing process (“as-is”) lets you transition the process to a new, hopefully, better, process (“to-be”).
Hence, before you do anything at all, begin with workflow mapping. Then, even if your workflow is already in place, map it out. Consider each process and step and reviewed it meticulously.
2. Apply Strategies to Your Workflow Automation
Creating business automation and managing in this manner is akin to attempting to untangle tangled wires by grabbing one and pulling. Of course, you’ll make some headway. Those victories, though, will be few. However, you’ll soon find that you’ve made the knots much, much worse. And repairing it will require additional time and resources. The current term “hairball” describes what many have created with flawed workflow processes and best-of-breed SaaS solution selection.
Instead, it would be best to emphasize process automation by weighing efficiency, simplicity of use, ROI, and business effect. Then, if done correctly, you would be able to automate the right activities, which will allow you to reap the benefits of automation. Sometimes you need a separate workflow product like XCM, Doc.It, or with the workflow built into most accounting software products today.
3. Train and Equip All Stakeholders
Is the person in charge of this process step equipped with all they need to execute it? Do they even have access to the necessary tools? Further, are they receiving alerts? Above all, are they informed of the problem?
When you inquire about your process constraints, you are more likely to obtain a helpful response. However, when something goes wrong, consult with your staff before making the decision. We recommend a debriefing when there are process failures to get to the root cause.
Moreover, these issues can be avoided by ensuring that all the stakeholders are trained and given all the tools needed to carry out their part efficiently.
4. The Best Practice is to Select the Best Processes to Automate
Effective workflow automation necessitates a reassessment of your organization’s business practices. Before you attempt to automate outdated workflows, you may need to restore or entirely rebuild them. Don’t be scared to divide the colossal process down into smaller sections. Breaking processes into smaller steps might increase agility while decreasing siloed data in your business. For example, industry businesses commonly have 250-400 processes, where CPA Firms commonly have 45-70 workflows.
An excellent place to start is picking a process that doesn’t require drastic changes to your existing functions, such as invoice approval. If done well, the automation of this process can lead to multiple benefits without disrupting many of your current processes.
5. Analyze Your Company’s Business Process Management (BPM)
BPM can assist in keeping the company on track. It can help the company define priorities. Moreover, the right BPM can help plan for errors at a higher level.
Disruptions in one or two workflows become considerably less of an issue when effectively managed by the entire company. So, if you aren’t currently using BPM methodologies in your business, start now.
The earlier your business eliminates ineffective procedures and replaces them with successful ones, the smoother your workflows would become. If you have targeted the proper market, buyers should quickly discover everything about the product and business through their social media accounts.
Bonus Tip: Don’t Delay Automating Your Office or Business
However, establishing automated business processes is not always straightforward. Hopefully, these 5 best practices for automating your office workflows have helped you understand the actions you must take. Unfortunately, several stumbling blocks and blunders might derail your efforts all along the way.
Hiring a professional expert is the key to avoiding these stumbling blocks. Most importantly, the contracted expertise can place your company on a path to quick success with process automation. In addition, you may benefit from the experience of an automation specialist by collaborating with them. They will not only design the apps your organization needs to automate workflows, but they will also design a business-defining strategy to get you there in perhaps the most effective manner possible. In conclusion, you can’t outsource the understanding of your processes. You must know and maintain these with your personnel. You can’t let the expertise leave with the consultant.
Learn more from K2 You can learn more about workflow in our K2 course Workflow and Automation Essentials.

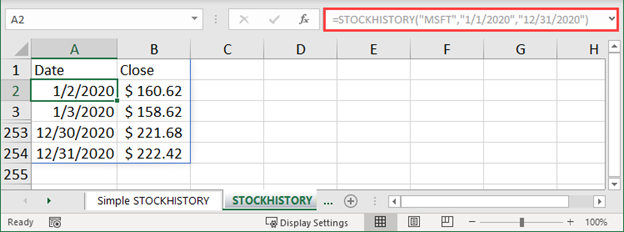
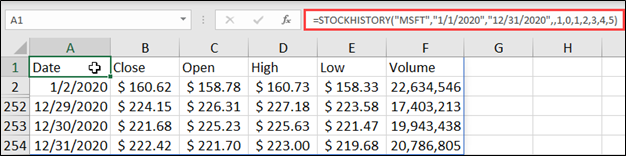
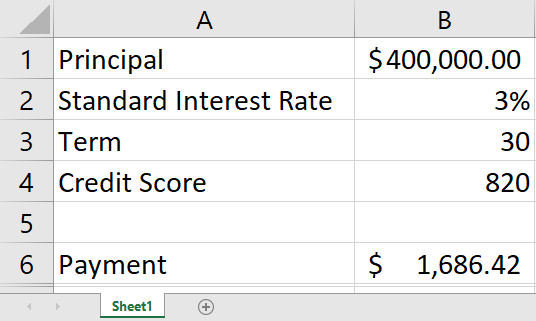
 RSS Feed
RSS Feed