Word's Editor Feature
For example, clicking on Vocabulary opens the Editor pane shown in Figure 2. In that pane, I can choose to accept or reject the AI-driven suggestions. I can also modify the setting Editor uses to deliver its Artificial Intelligence-based recommendations to me. In sum, I find Editor to be a terrific assistant that helps me create documents that are free of punctuation and grammatical errors. Moreover, Editor’s recommendations help create passages of text that are easier for readers to comprehend.
Grammarly - Another AI Tool for Word
Grammarly’s Premium subscription appears to have a more comprehensive set of rules and writing standards than Editor. Further, Grammarly allows me to define the tone I want to convey in my text, and, upon doing so, it tweaks its recommendations to ensure I meet my objectives. It even works in Outlook, helping to ensure that my outbound email messages are error-free.
Both Editor and Grammarly provide outstanding (and often needed!) functionality. The Artificial Intelligence engines that power these tools are terrific. If you are currently using Word 2016 or newer, check out Editor. Additionally, if you want to go deeper with AI as a means of improving your writing, take a careful look at a Grammarly subscription.
PowerPoint's Design Ideas Feature
To illustrate the effectiveness of the AI-based Design Ideas feature, consider the image in Figure 3. In that image, I used PowerPoint’s Design Ideas feature to convert the tired-and-stodgy bullet point slide at the top of the image to the more modern and contemporary one at the bottom of the image. And all that was necessary to achieve those results was to click Design Ideas on the Home tab of the Ribbon. Upon clicking Design Ideas, PowerPoint provided ten alternatives to the original slide.
Like Editor and Grammarly, Design Ideas in PowerPoint uses Artificial Intelligence to help us get better results in less time. More specifically, Office Intelligent Services powers Design Ideas and other AI-based features available in Office.
Artificial Intelligence in Excel
Ideas is an Excel tool that can quickly analyze your data and help you uncover trends, outliers, and other observations. Importantly, Ideas can help you identify issues that you may have missed with the human eye. When you use Ideas, you are taking advantage of Artificial Intelligence to analyze data more thoroughly and faster than could be done with traditional manual procedures.
To take advantage of Ideas, click in the data in your spreadsheet. Then click Ideas on the Home tab of the Ribbon. Excel will take over from there and create numerous charts, PivotTables, and other analyses for you, resembling the output shown in Figure 4. Moreover, you can even type a command such as “Total Order Amount” directly into the Ideas pane, and Ideas will respond with an answer. For those who are afraid that they might miss key trends, observations, and outliers in their data, the Artificial Intelligence features available in Ideas may be the solution needed.
Summary
Interested in learning more about Artificial Intelligence or Microsoft Office Applications? If so, consider a K2 Enterprises CPE course. Click here to view your options.

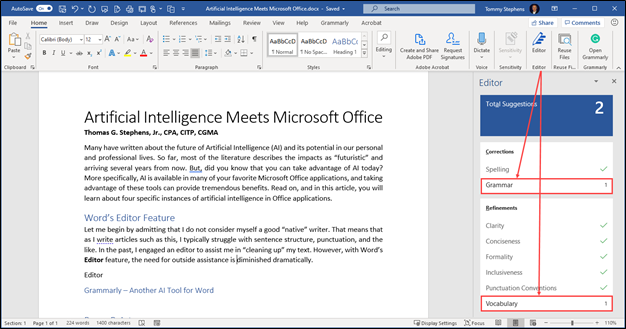
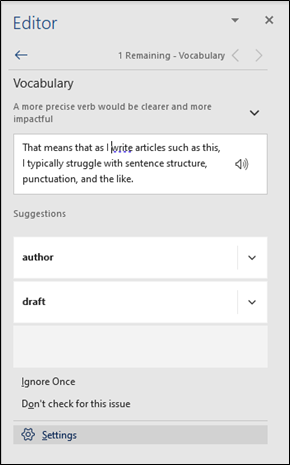
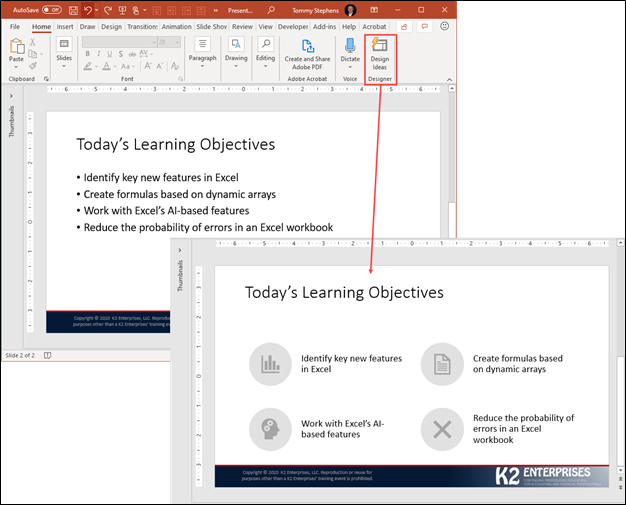
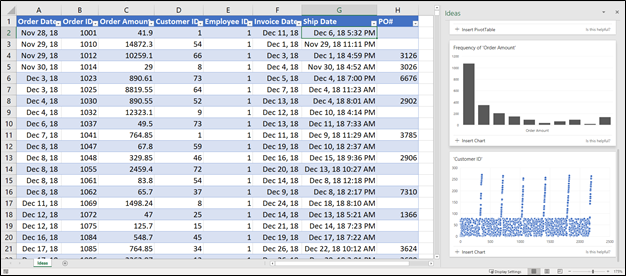

 RSS Feed
RSS Feed