Default Formatting in PivotTables
If you run Excel 2016 or newer, you can make the Tabular Form your default layout for all future PivotTables you create. To do so, click File, Options, Data, Edit Default Layout, as shown in Figure 3. Additionally, notice that you can make changes to other default settings for your PivotTables in that dialog box.
Disable Unnecessary Subtotals
Repeat Item Labels in the PivotTable
To turn on the Repeat All Item Labels, again return to the PivotTable Design tab of the Ribbon. Then click Report Layout, followed by Repeat All Item Labels. As Figure 5 shows, this action fills the data in the Client, Client Contact, and Client Phone fields of the PivotTable, creating a format that many will find familiar.
Consider Using the Collapse Field Option
Summary
Also, you can learn more about establishing default settings for your PivotTables by clicking here.

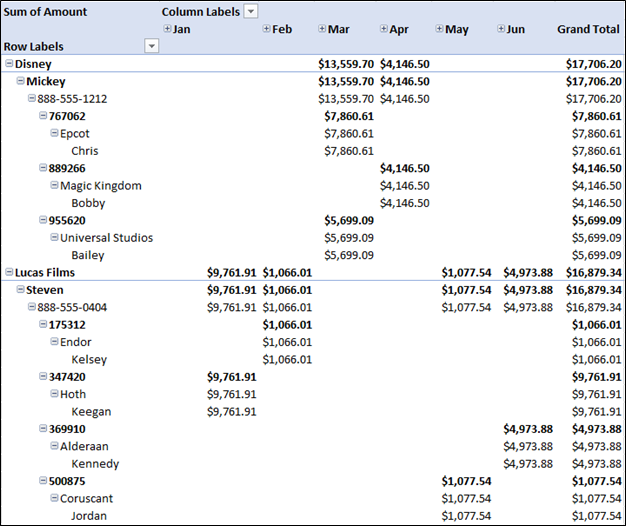
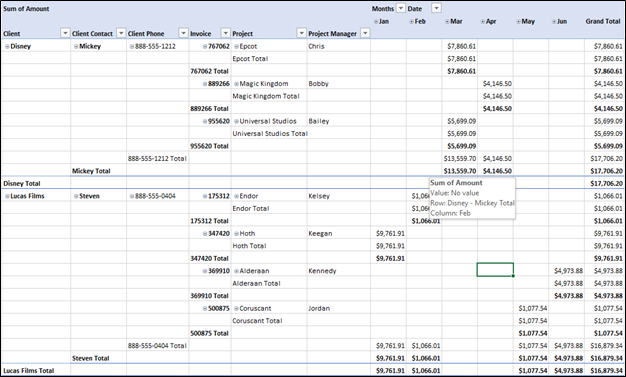
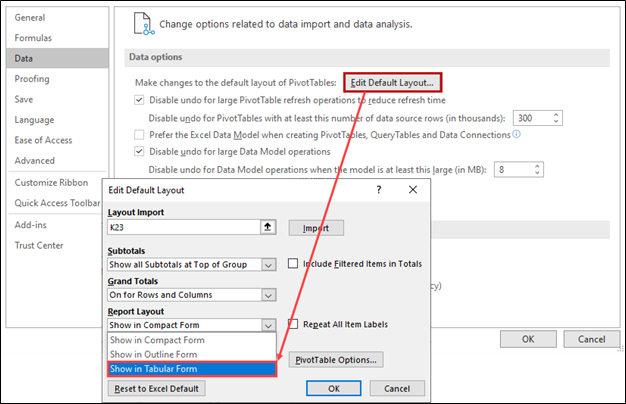
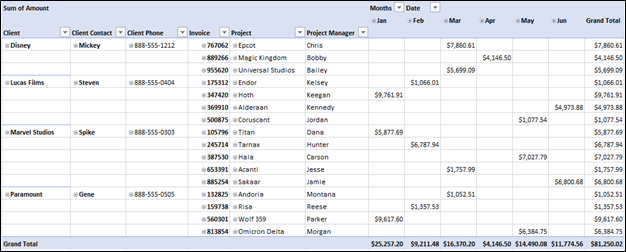
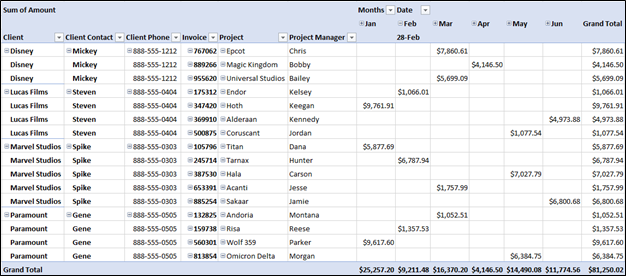
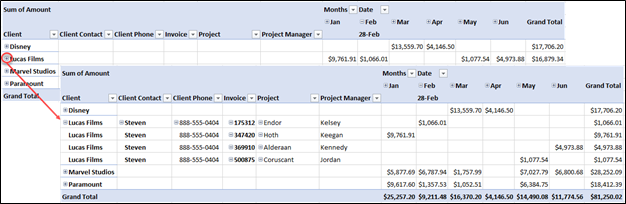
 RSS Feed
RSS Feed