Identifying And Managing Inbound Links
Use Excel's Find & Replace Feature To Identify Inbound Links
To utilize this technique, first open Excel’s Find and Replace dialog box using a CTRL + F keyboard sequence. Then enter “*.xlsx” in the Find what box and ensure that you enable Formulas in the Look in box as shown in Figure 1. Note that you can search for inbound links in the current worksheet only or the entire workbook. Finally, click Find All to search for all the links in the worksheet or workbook.
Upon executing the search, the Find and Replace dialog box displays all the links in the location searched, as shown in Figure 2. Once identified, you can manage the links – edit them or delete them – by editing the cells in which they reside.
Managing Inbound Links With Excel’s Edit Links Feature
From the Edit Links window, you can choose to update the values linked into the current workbook, edit links by changing their source workbook or breaking them, open the source workbook, and check the status of a link. Note that Excel does not make these tools available if you choose the Find & Replace method of identifying links discussed previously.
Identifying Links With Excel's Inquire Add-In
With the Inquire add-in activated, click Inquire followed by Workbook Relationship to create a Workbook Relationship report. This report, a sample of which Figure 4 displays, pictorially depicts the links from one workbook to another. Similarly, you could generate a Worksheet Relationship report to see how data flows from one worksheet to another.
For an even more detailed view of links, you can generate a Cell Relationship report that provides a granular view of all cells linking into a specific cell.
Once you identify the links with linked data, you can use any method desired to edit or deactivate the links, as necessary.

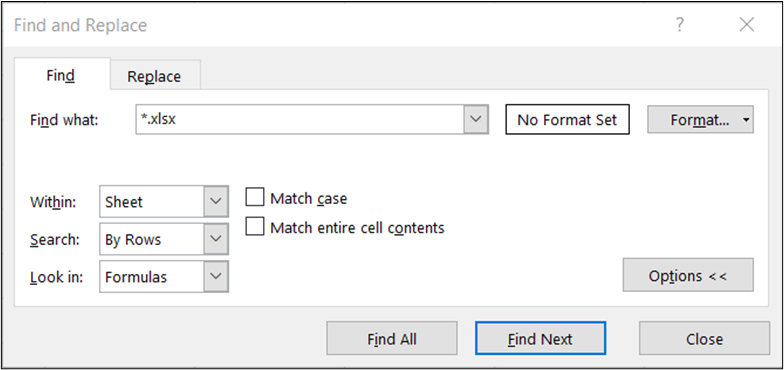
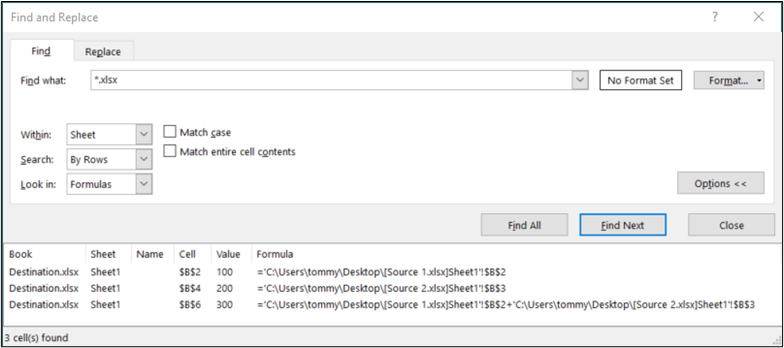
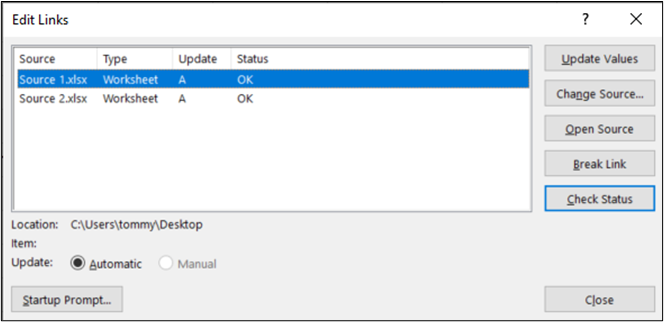
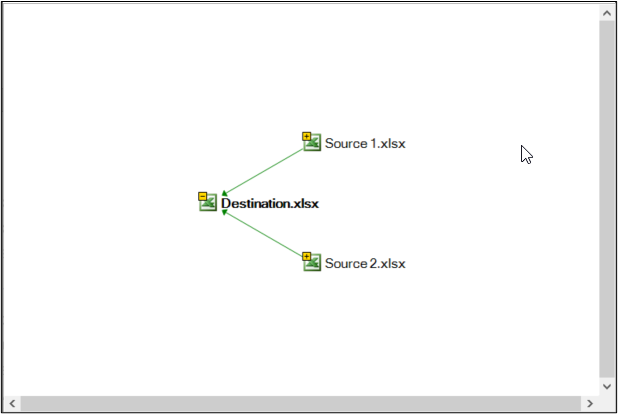
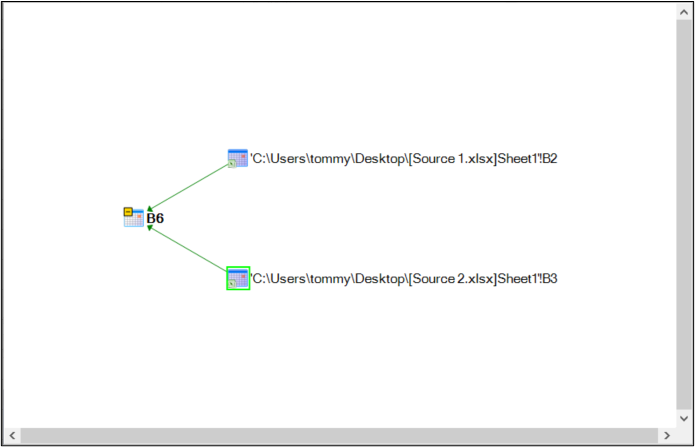
 RSS Feed
RSS Feed